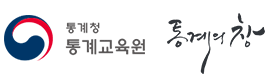창가의 여유정영국 | 디자이너
창가의 여유
내 PC로 동영상 편집하기
이것만 알아도 나도 유튜버Ⅱ
“핸드폰으로 영상편집하려니까 눈 빠지겠네, 더 큰 화면으로 쉽게 영상편집할 수 없을까?”
지난 호에 연재한 “이것만 알아도 나도 유튜버” 모바일을 이용한 영상편집방법을 알려드렸습니다. 그런데 영상을 핸드폰으로 찍는 것은 쉽지만 그 작은 화면으로 편집을 하려면 좀 답답한 게 사실입니다. 필자의 경우도 정말 급한 일이 아니면 노트북이나 PC에서 작업을 하지 모바일에서 영상편집을 하게 되는 경우는 흔치않습니다. 그래서 이번에는 누구나 쉽게 PC화면에서 무료로 영상편집을 할 수 있는 방법을 준비했습니다.
초보자를 위한 PC용 영상편집 프로그램
영상 전문가들은 영상편집을 할 때 주로 큰 화면의 PC에서 작업을 합니다. PC용 영상편집 툴도 여러 가지가 있는데, 전문가들이 주로 사용하는 툴은 ADOBE사의 프리미어CC와 APPLE사의 파이널컷(FinalCut Pro)가 있습니다. 이 중 파이널컷은 전문가도 사용하지만 쉬운 사용자환경을 제공하여 영상편집 입문자에게도 많은 인기가 있습니다.

그러나 맥OS라는 애플사의 운영체제 환경에서만 사용할 수 있기 때문에 많은 비용이 들게 됩니다. 그래서 앞서 언급한 두 개의 영상편집 프로그램은 초보자들에게 다소 진입장벽이 높습니다. 그러면 쉽게 누구나 영상편집을 시작할 수 없을까요? 아닙니다! 있습니다!
그래서 제가 소개해드릴 영상편집 프로그램은 바로 ‘곰믹스’입니다. 이 프로그램은 누구나 쉽게 영상편집을 할 수 있는 사용자화면과 전문가처럼 영상을 만들 수 있는 무료 자막과 효과를 제공합니다. 물론 유료 소스를 포함하고 있지만 무료로 제공하는 소스로도 충분히 영상을 제작할 수 있습니다. 가장 먼저 내 PC에 프로그램을 설치해야겠죠? 곰랩(Gomlab.com)홈페이지에 접속하면 쉽게 ‘곰믹스’ 프로그램을 다운로드하고 설치할 수 있습니다. (*‘곰믹스 프로’는 유료이니 ‘곰믹스’를 다운받아 설치합니다)
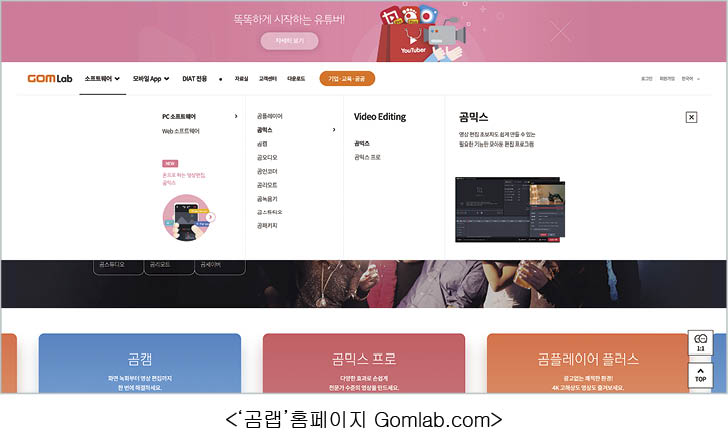
곰믹스 화면구성
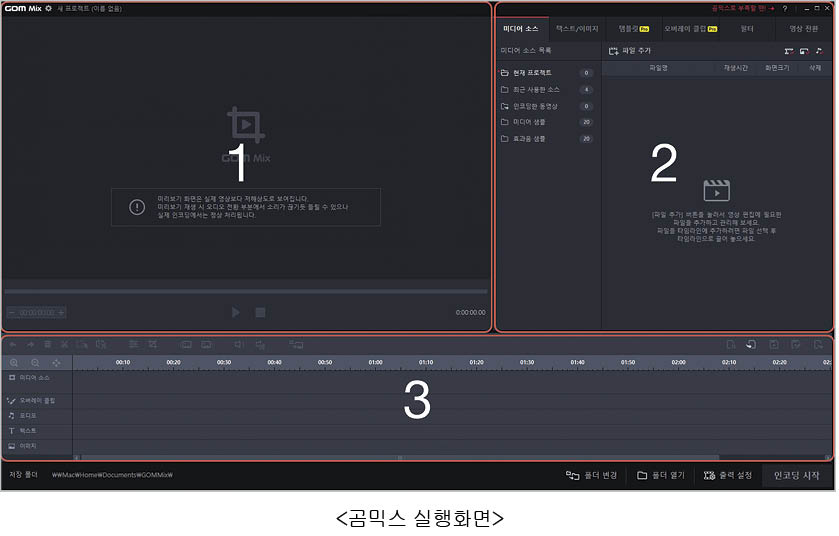
처음 곰믹스를 실행한 화면입니다. ➊ 영상 미리보기 ➋ 기능탭 ➌ 타임라인 이렇게 크게 나누어져 있는데요. 각각의 영역을 설명하자면
➊ 영상 미리보기 : 편집된 영상을 미리 보는 화면입니다. 사용자가 영상을 편집하고 효과를 넣은
결과화면을 미리 볼 수 있습니다.
➋ 기능탭 : 영상편집에 필요한 다양한 기능들이 있습니다. 기본기능은 무료로 제공되지만 (Pro)라고
붙은 기능은 유료입니다.
➌ 타임라인 : 영상을 불러와서 자르고 붙이고 길이를 조정하여 실제로 컷편집 작업을 작업 하는
영역입니다.
곰믹스를 이용한 영상편집
➊ 영상 불러오기
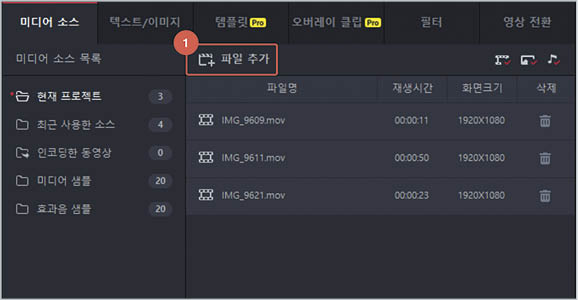
•기능탭의 <미디어 소스>에서 (1)파일추가하여 편집할 영상 클립들을 불러옵니다. 또는 드래그하여 파일을 추가합니다.(이때 배경음악도 있다면 함께 불러옵니다)
•불러온 영상클립을 <타임라인>위에 올려놓습니다.
➋ 타임라인에서 배경음악과 컷 편집하기
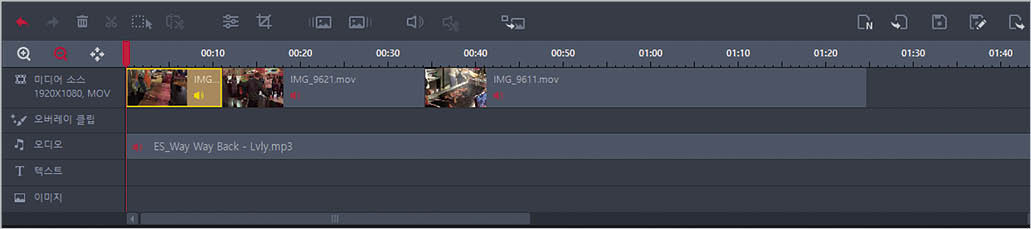
•타임라인에 영상클립과 오디오(배경음악)를 올리고 상단의 툴을 이용해 편집을 합니다.
TIP) 배경음악의 박자에 따라 컷을 잘라 장면전환을 하면 더 멋진 영상을 만들 수 있어요.
툴(tool)의 기능보기

➊ 실행취소 : 적용 및 실행한 명령을 취소합니다.
➋ 실행취소 되돌리기 : 취소한 명령을 다시 되돌립니다.
➌ 선택한 컷 삭제하기 : 선택된 영상클립을 삭제합니다.
➍ 컷 자르기 : 영상클립의 컷을 잘라냅니다.
➎ 영역 선택하기 : 영상클립 영역을 선택한 후 영역 제거, 선택 영역만 유지 혹은 분할할 수
있습니다.
➏ 선택 영역 제거 : 영상클립의 선택 영역만 제거하거나 분할 또는 유지합니다.
➐ 비디오 조정 : (반전/회전/배속) *유료포함
➑ 화면 크롭 : 선택한 영역만큼의 화면을 남겨두고 잘라냅니다.
➒ 영상 페이드 인 : 영상이 점점 나타납니다.
➓ 영상 페이드 아웃 : 영상이 점점 사라집니다.
음량조절 : 오디오의 음량을 조절합니다.
오디오 편집 : 오디오 편집기로 이동하여 오디오를 편집합니다.
영상전환 : 화면전환(트랜지션) 효과를 적용합니다.
영상전환(트랜지션)
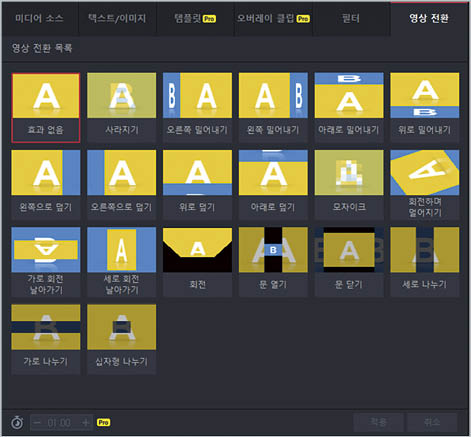
•영상전환을 원하는 영상클립을 선택합니다.(영상전환은 클립의 앞부분에 생성됩니다)
•기능탭의 <영상전환>에서 트랜지션 효과를 선택하여 적용할 수 있습니다.
TIP1) 너무 많은 종류의 트랜지션을 과하게 사용하는 것보다, 1-2가지 종류로 강조할 부분 또는 시간의 흐름을 표현하고 싶은 부분 등에 사용하는 것이 좋습니다. TIP2) 조금 더 색다른 영상전환을 원한다면 <오버레이클립>을 이용해보세요! 하지만 유료기능을 포함하고 있으니 신중히 선택하세요.
필터(컬러그레이딩)
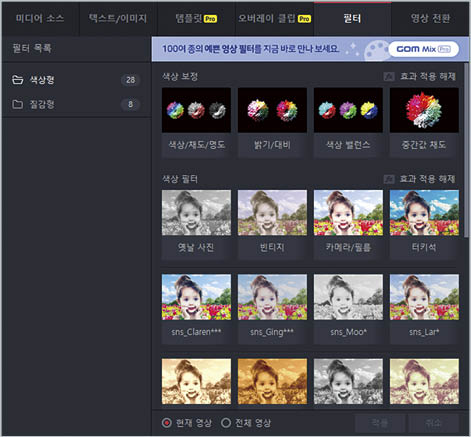
•필터를 입힐 영상클립을 선택합니다.
•기능탭의 <필터>에서 원하는 색감의 필터를 적용합니다.
TIP1) 다양한 종류의 필터가 있으니 하나씩 선택하면서 영상과 어울리는 색감을 찾아보세요. TIP2) 나만의 영상 색감을 만들고 싶다면 ‘색상보정’의 메뉴에서 색상/채도/명도 등을 직접 조절하여 적용할 수 있어요.
자막 넣기
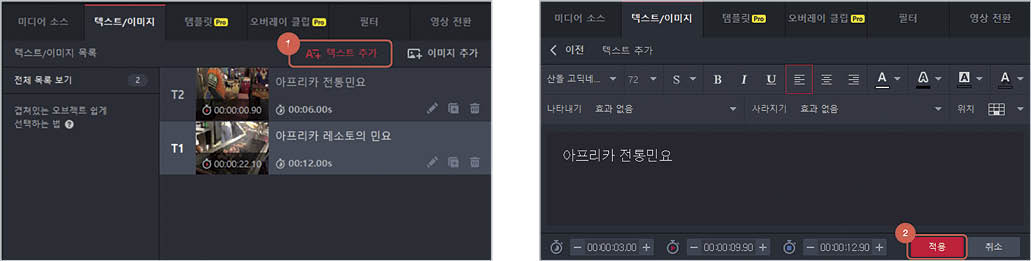
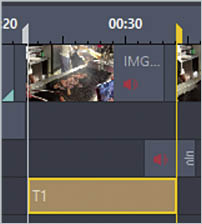
•기능탭의 <텍스트/이미지>에서 ➊ 텍스트 추가를 선택합니다.
•텍스트 편집 도구에서 자막을 입력합니다.
•타임라인에서 텍스트 클립의 길이를 조절한 뒤 ➋ 적용을 선택합니다.
•타임라인에 텍스트 클립이 생성됩니다.
곰믹스에서는 <템플릿>탭에서 애니메이션 효과를 제공하고 있습니다. 시작 장면과 마지막 장면에 템플릿을 활용하면 풍성한 느낌의 영상을 만들 수 있어요. 하지만 유료로 제공하는 기능이니 신중하게 선택하세요!
템플릿
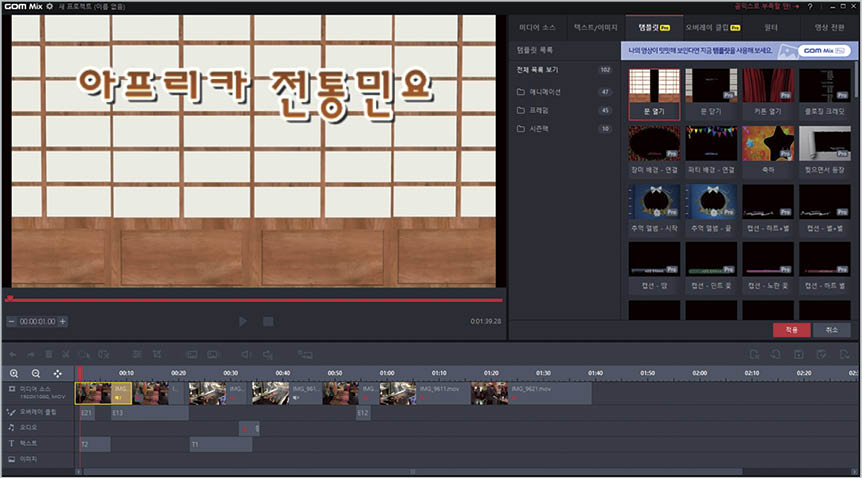
곰믹스에서는 <템플릿>탭에서 애니메이션 효과를 제공하고 있습니다. 시작 장면과 마지막장면에 템플릿을 활용하면 풍성한 느낌의 영상을 만들 수 있어요. 하지만 유료로 제공하는 기능이니 신중하게 선택하세요!
인코딩
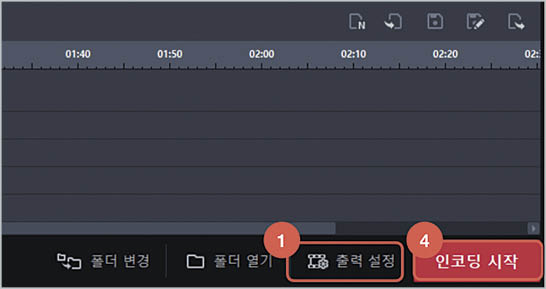
영상의 편집이 모두 끝났다면 마지막으로 인코딩을 합니다. 인코딩은 쉽게 말해 영상작업파일을 압축하는 것을 말하는데, 누구나 쉽게 볼 수 있도록 확장자를 MP4로 바꿔줄 수 있습니다. 하지만 이렇게 인코딩된 파일은 다시 작업할 수 없으니 모든 작업이 끝난 후 마지막에 실행합니다
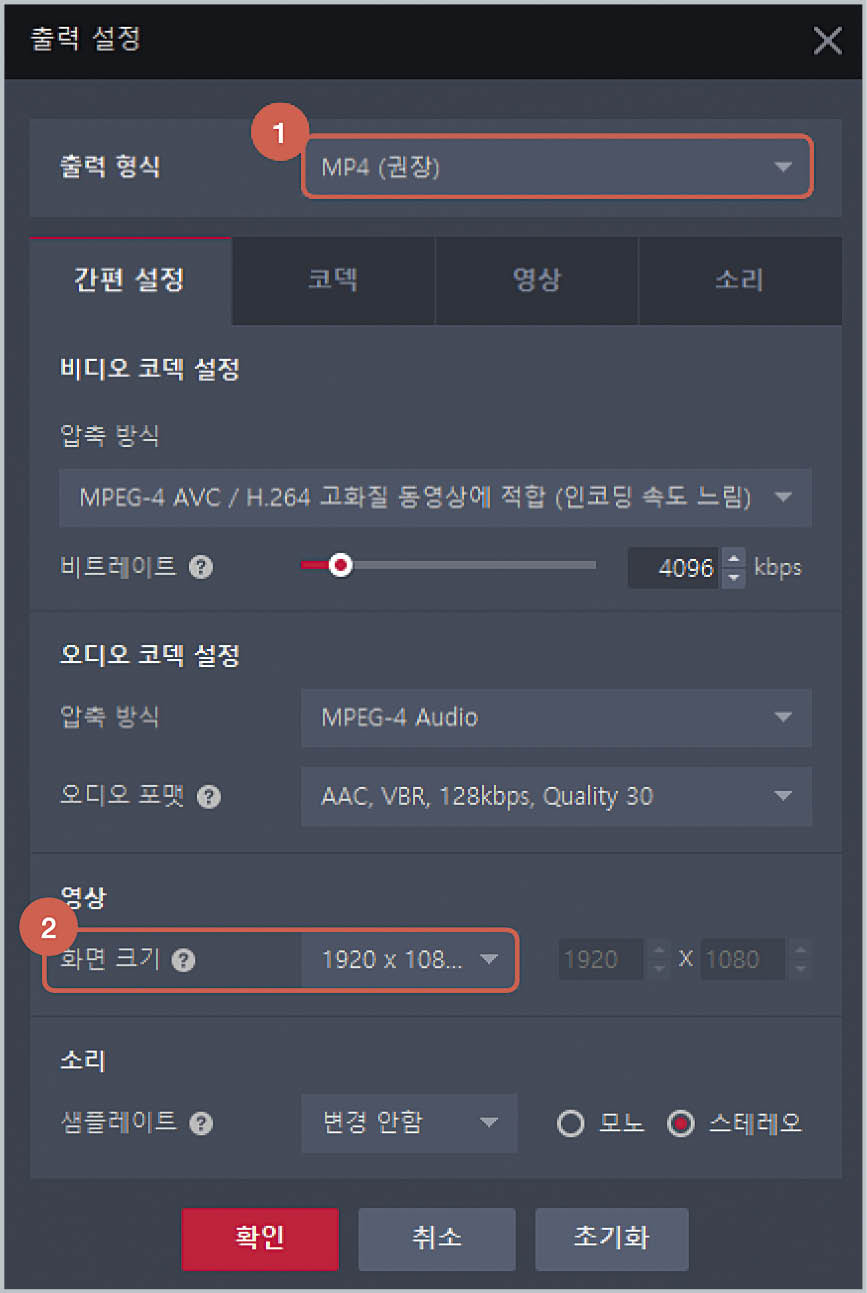
•인코딩 시작 전 ➊ 출력설정을 확인해봅니다.
•출력형식을 ➋ MP4로 합니다.
•영상 크기를 ➌ 1920x1080 으로 합니다.
1920x1080은 FullHD(FHD) 크기로 고품질의 영상 크기입니다. 이보다 아래는 영상 화질이 안 좋게
보일 수 있습니다. 그리고 곰믹스는 아쉽게도 4K는 지원하지 않습니다.
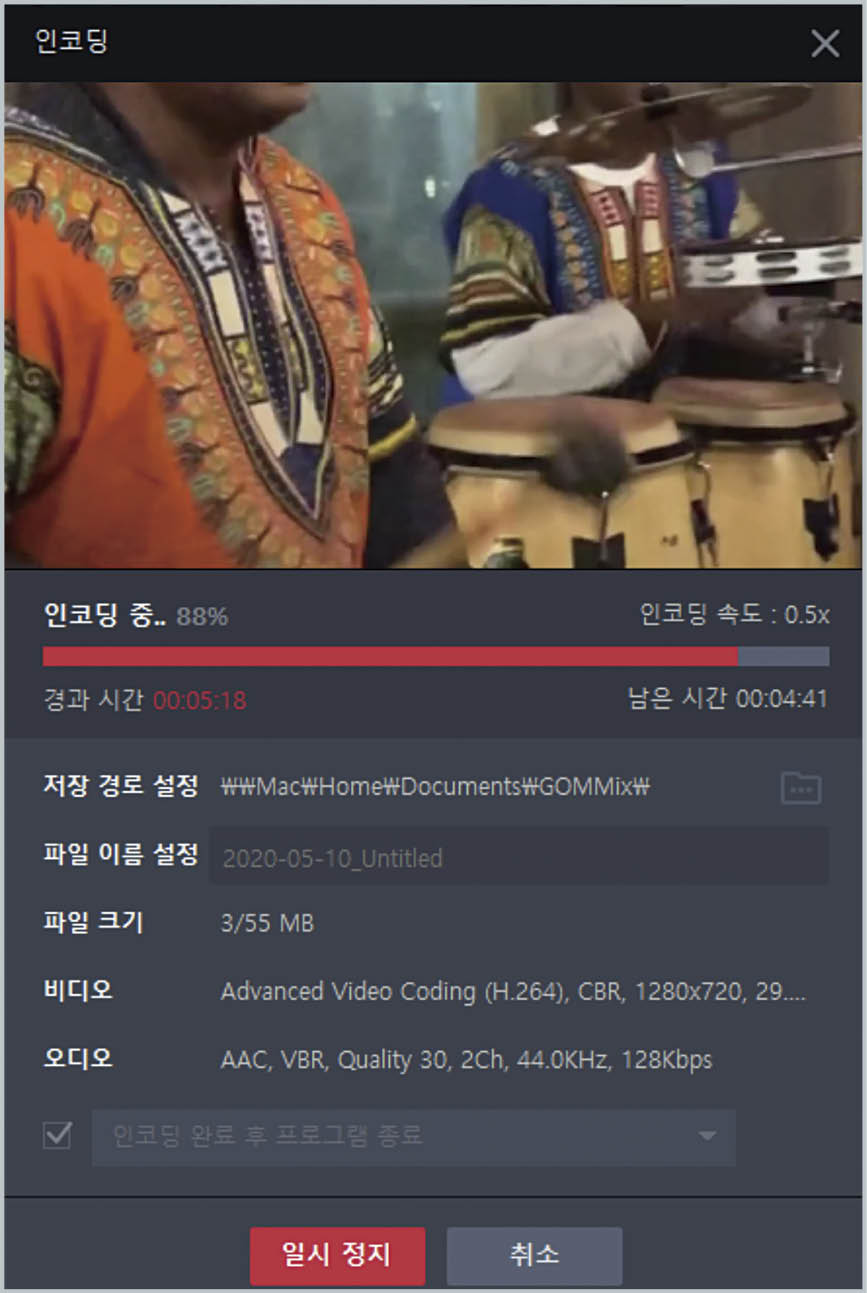
•➍ 인코딩 시작을 선택합니다.
•이제 인코딩이 끝날 때까지 커피 한 잔을 합니다.
폰 속에 잠들어 있는 사진·영상에 새로운 생명을 불어넣어보자
어떤가요? 모바일의 작은 화면에서 편집하는 것 보다 훨씬 쾌적한 환경에서 영상작업을 할 수 있죠? 그리고 생각보다 어렵지 않습니다. 영상을 불러오고 음악 넣고 컷 편집 그리고 장면전환과 색감 맞추고 자막 넣으면 끝.
사실 모든 영상편집 과정이 딱 이 정도입니다. 이렇게 영상편집의 큰 흐름을 익혀둔 다음, 내가 만들고 싶은 영상을 어떻게 만들지 구상해보세요. 막상 구상하려니 머릿속에서 안 떠오르죠? 그래서 다음호부터는 위의 영상편집의 기본과정을 바탕으로 ‘내 폰 속에 잠들어있는 사진으로 영상 만들기’, ‘가족과 함께 보낸 시간’ 등의 주제를 두고 쉽게 영상 만드는 법을 소개해드리려 합니다.
그럼 다음 호에서 만나요!