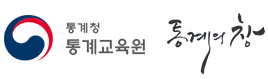창가의 여유정영국 | 디자이너
창가의 여유
영상 편집···
이것만 알아도 나도 유튜버
사진이 아닌 영상시대가 오다
얼마 전 보람튜브가 유튜브 수익으로 수십억이 공개되어 한창 이슈였습니다. 보람튜브는 보람이라는 한 아이의 브이로그를 올리는 채널입니다. 브이로그는 들어보셨나요? 브이로그(Vlog)는 비디오 로그, 즉 영상기록으로 최근 유튜브를 통해서 텍스트가 아닌 비디오로 소통하면서 생긴 신조어입니다. 스마트폰으로 쉽게 영상을 찍고 유튜브를 통해 쉽게 영상을 올려 주변에 알리고 수익도 창출되면서 많은 이들이 이 브이로그에 관심을 갖게 되었습니다.
하지만 막상 브이로그를 시작하려면 영상을 찍고 편집하는 기술이 어려워서 쉽게 접근이 어렵습니다. 가족여행의 추억을 영상으로 이리저리 꾸며 보려 해도 영상 편집이라는 벽에 가로막혀 그냥 포기하는 경우가 많습니다. 그래서 영상편집에 대해 전혀 몰라도 우리가 늘 갖고 있는 휴대전화의 인공지능으로 쉽게 영상을 편집하고 추억을 만들 수 있는 방법을 준비했습니다.
초보자를 위한 인공지능 영상편집 방법
영상을 편집하는 단계는 크게 컷편집, 음악, 자막 및 효과 이렇게 세가지로 나눠 볼 수 있습니다. 휴대전화를 이용한 영상편집은 갖고 계신 휴대전화의 운영체제(OS)에 따라 방법에 차이가 있기 때문에 먼저 휴대전화의 OS를 확인하셔야 합니다.
내 폰이 안드로이드OS라면 구글 포토앱을 활용해 보자
갖고 계신 휴대전화가 안드로이드 OS라면 구글 포토앱을 통해서 영상을 손쉽게 편집할 수 있습니다. (만약 휴대전화에 Google 포토앱이 설치가 되어있지 않다면 구글플레이에서 앱을 먼저 설치해주세요.)
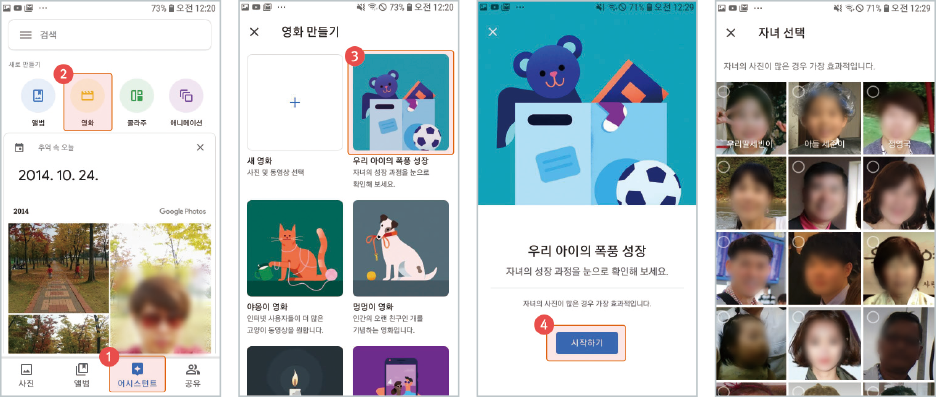
인공지능을 이용한 영상앨범 만들기
⇢ 앱을 실행하고 ➊ [어시스턴트]탭을 선택합니다. 상단 ‘새로만들기’에서 ➋ [영화] 메뉴를 탭합니다. ‘영화만들기’에는 다양한 메뉴들이 있습니다. 이곳에서 인공지능으로 ‘우리 아이의 폭풍성장’ ‘행복한 한 해’ ‘셀카영화’ 등 영상을 만들 수 있습니다. ➌ [우리 아이의 폭풍 성장]을 탭해서 아이의 성장앨범을 만들어보겠습니다. ➍ [시작하기]를 탭합니다. 마지막으로 아이의 사진을 선택하면 끝. 인공지능이 자동으로 영상앨범을 만들어줍니다. 쉽죠!
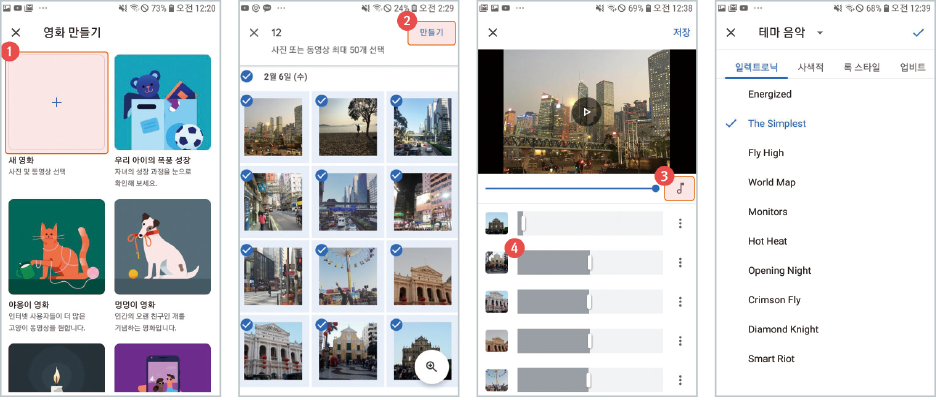
나만의 영상앨범 만들기
인공지능을 이용해서 영상을 만들면 내가 원하는 사진이나 영상이 누락되기도 합니다. 내가 원하는 영상으로만 만드는 ‘나만의 영상’은 어떻게 만들까요?
⇢ ➊ [새 영화]를 선택하여 저만의 영상을 만들어 보겠습니다. 앨범에서 영상으로 만들 클립 또는 사진들을 선택합니다. 우측 상단에 ➋ [만들기]를 탭하면 편집화면으로 넘어갑니다. 여기에서 음악을 바꾸고 싶으면 우측의 ➌ [음악]아이콘을 선택해서 원하는 음악을 선택합니다. 소장하고 있는 음악이 없다면 [테마음악]에서 원하는 음악을 선택합니다. ➍ 각 클립 또는 사진의 시간 길이를 조절하여 컷 편집을 합니다. 편집이 끝나면 저장을 누르면 완성이 됩니다.
내 폰이 iOS라면 사진앱을 이용해 보자
iOS의 경우는 안드로이드와 달리 직접 영상을 만드는 것이 아니라 인공지능이 만들어 놓은 초안을 수정하는 방식입니다. 마치 나를 위한 집사가 “주인님 이 영상앨범이 맘에 드십니까?”라고 물어오는 느낌입니다. 음악과 컷 편집에서도 원하는 감정의 느낌을 선택하게 되어있습니다. 「감미롭게」 「감성적」 「여유롭게」 등으로 말입니다. 그럼 iOS의 기본 영상편집을 해보겠습니다.
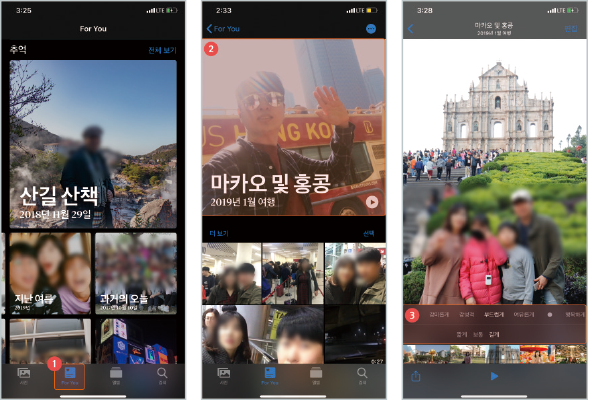
인공지능을 이용한 기본 편집
⇢ [사진]앱의 ➊ [For You]를 탭합니다. ‘추억’이라는 카테고리에 iOS의 인공지능이 만들어 놓은 영상앨범이 있습니다. 영상을 선택하면 완성된 초안이 있습니다. ➋ [화면]을 탭하면 기본화면이 보여집니다. 여기에서 전체적인 영상의 ➌ 느낌을 선택할 수 있습니다. 그리고 영상의 길이를 설정할 수 있습니다.
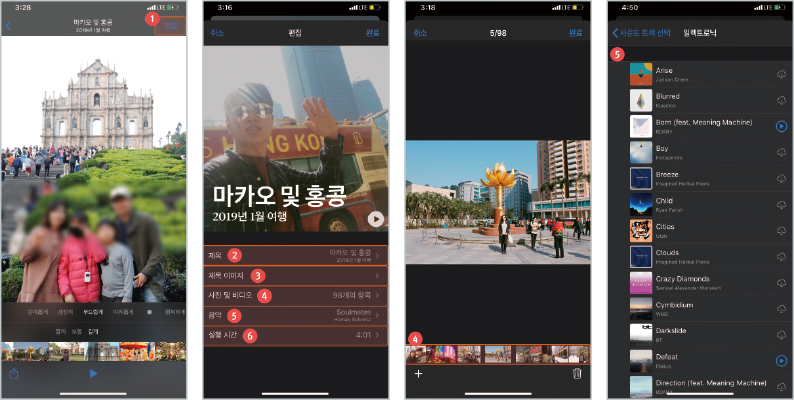
기본 영상앨범 만들기
⇢ 우측 상단에 ➊ [편집]을 탭하면 편집화면으로 넘어갑니다. ➋ 제목과 부제목을 입력할 수 있습니다. ➌ 제목이미지와 대표이미지를 선택합니다. ➍ 사진 및 비디오에서 영상에 사용할 클립들을 선택합니다. ➎ 음악을 탭하면 음악을 선택할 수 있습니다. 사운드 트랙을 선택해서 음악을 고르고 원하는 음악을 다운받아서 영상에 사용할 수 있습니다. 마지막으로 ➏시간길이를 조절하고 저장하면 됩니다. 쉽죠!
중급자를 위한 인공지능 영상편집
기본으로 제공되는 영상편집에서 만들어진 영상이 조금 심심한가요? 더 전문적인 영상을 하고 싶으신가요? 좀 더 시간을 투자해서라도 자막을 넣고 영상전환(트렌지션)도 포함된 영상으로 만들고 싶으신가요? 그렇다면 영상편집 VLLO앱을 이용해보세요. (※앱스토어 또는 구글스토어에서 VLLO앱을 다운받습니다.)
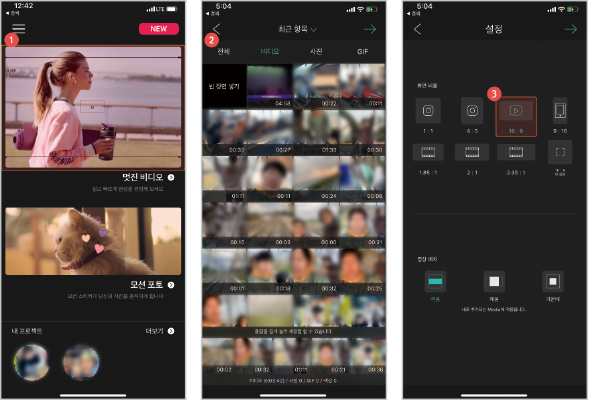
⇢ 앱을 실행하면 ➊ [멋진비디오], [모션포토] 메뉴가 있습니다. 영상 편집을 위해 ➊ [멋진비디오]를 선택합니다. 최근 항목에서 ➋ 영상에 사용할 클립 또는 사진을 선택합니다. 설정화면에서 화면비율과 영상배치를 선택합니다. 유튜브에 올릴 영상이라면 ➌ [16:9]를 추천합니다. 처음에도 언급했듯이 영상편집의 기본은 1. 컷 편집, 2. 음악, 3. 자막 및 효과입니다. 영상편집의 하나의 팁을 드리자면 음악을 먼저 깔고 음악에 맞게 컷을 편집하는 것입니다.
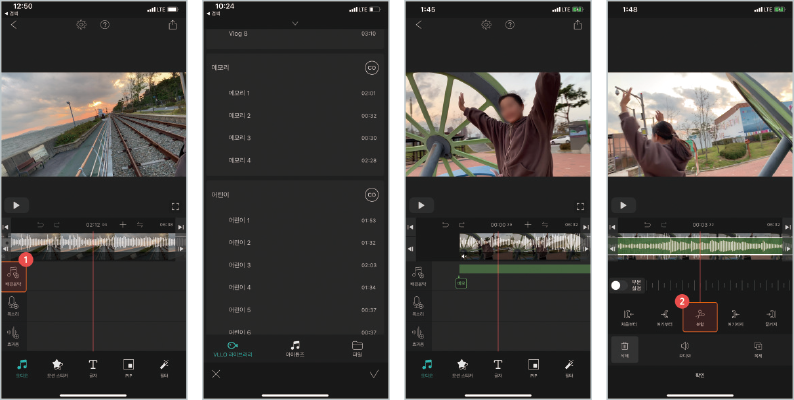
배경음과 컷 편집
그럼 먼저 배경음을 선택해볼까요?
⇢ ➊ [배경음] 아이콘을 탭하고 리스트에서 음악을 선택합니다. 이때 대부분의 음악은 유료이고 메모리와 어린이 카테고리는 무료로 사용이 가능합니다. 무료 음악도 충분히 쓸만합니다. (원하는 음원을 가지고 있다면 파일에서 불러와 사용할 수 있습니다.) 음악을 불러오면 초록색 막대 바가 스토리라인 아래 생겼습니다. 이제 ➋ 음악을 들으면서 박자에 맞춰 컷을 분할하고 다음 컷을 이어줍니다. ( tip 이때 박자를 찾는 것이 어렵다면 배경음의 초록색 막대를 탭해 보세요. 소리의 높낮이가 시각적으로 표시되어 박자 찾기가 쉬워요)
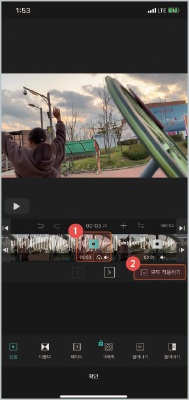
트랜지션 (장면전환)
⇢ 음악에 맞춰 컷 편집이 완성됐다면 필요한 부분에 트랜지션 효과를 넣어줍니다. 컷과 컷 사이에 ➊ 네모 상자가 있는데 이 상자를 선택하면 디졸브 페이드 밀어내기 등의 트랜지션을 넣을 수 있습니다. (tip.하나의 트랜지션을 선택하고 ➋ [모두 적용하기]를 눌러주세요. 모든 컷에 동일한 트랜지션을 넣을 수 있어요)
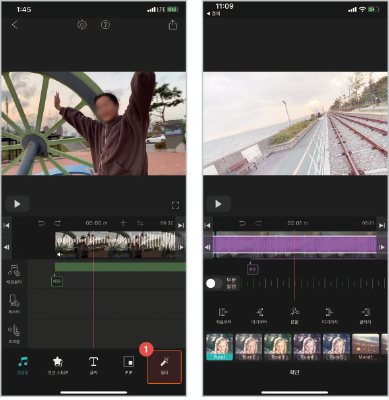
필터 (컬러그레이딩)
⇢ 트랜지션까지 넣었다면 필터를 넣어보겠습니다. 필터를 넣으면 영상의 색상을 바꿔주면서 영화 같은 분위기를 낼 수 있습니다. 메인편집화면 하단의 ➊ [필터]탭을 선택합니다. 필터에서 다양한 필터 중 마음에 드는 필터를 선택합니다. 이제, 마지막으로 필요한 곳에 자막과 효과를 넣어보겠습니다.
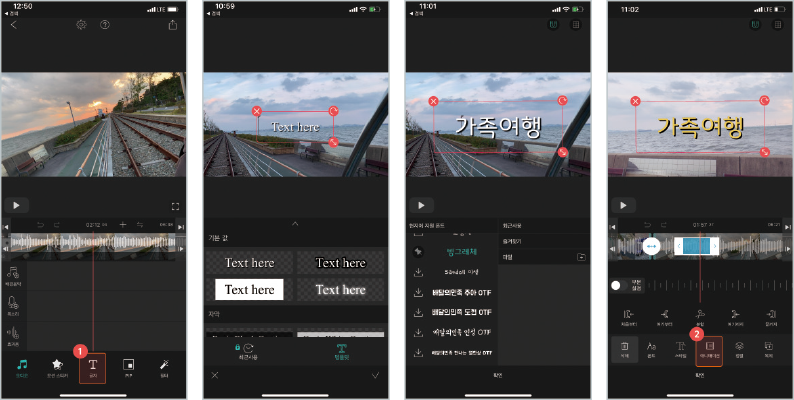
자막 및 모션스티커 (특수효과)
⇢ 자막과 모션스티커의 효과를 넣으면 영상이 훨씬 역동적이고 풍부해집니다. 먼저 첫 화면의 시작에 제목 글자를 넣어보겠습니다. 메인 편집화면에서 ➊ [글자]를 선택합니다. 타임라인의 왼쪽에 [글자+]를 선택하고 스타일을 정합니다. 화면 위에 텍스트박스가 나타납니다. 텍스트박스를 더블탭 하거나 아래의 '글자' 메뉴를 탭하면 글자를 편집할 수 있습니다. 그리고 폰트와 스타일을 꾸며주세요. ➋ [애니메이션] 효과까지 넣으면 더 역동적인 영상이 만들어집니다.
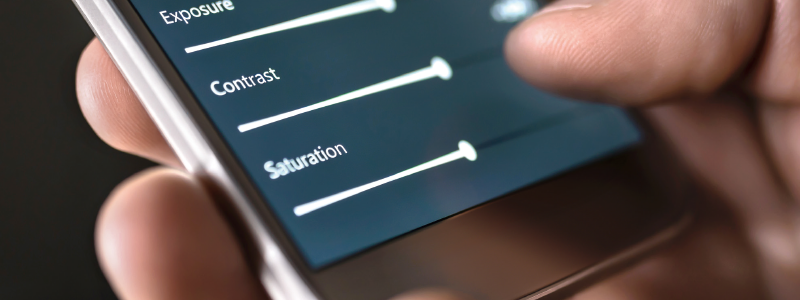
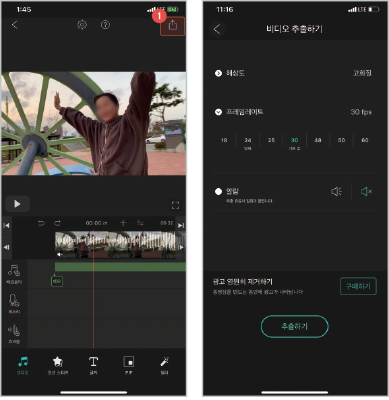
영상 내보내기
⇢ 자, 이제 영상편집이 완성되었습니다. 해상도와 프레임레이트를 확인 후 [추출하기]를 선택하면 영상파일로 추출이 됩니다. ( tip 프레임레이트는 초당 프레임 수를 뜻합니다. 기본 30fps를 쓰고 영화에서는 24fps를 많이 사용합니다) VLLO앱을 이용하여 함께 영상편집을 해보았습니다. 처음엔 어려울 수도 있지만 몇 번 해보면 멋진 영상을 여러분도 만들 수 있습니다.
마치며
OS별로 기본으로 제공하는 영상편집과 VLLO앱을 이용한 영상편집을 알아봤습니다. 어떤가요? 어렵지 않게 영상을 만들 수 있죠? 이제 이렇게 만들어진 한 편의 추억을 혹은 하루의 일상을 SNS를 통해 많은 사람들과 소중한 추억을 공유할 수 있습니다. 어서 시작해보세요!